Windows11 デスクトップのアイコン名から影を消す方法
Windows11 デスクトップのアイコン名から影を消す方法
Windows 11でデスクトップのアイコンの名称の影の表示を消すには、 Windows 10とは異なる方法での設定が必要となる。
Windows 10ではエクスプローラーから詳細設定へ進み、設定することができたが、Windows 11 では エクスプローラーのタブ表示が変更されて、詳細画面に進むことができない。
そのため これまで通りのやる方では対処できない。
Windows 11 で設定を行うには デスクトップ画面 左下 の Windows のアイコン上で右クリックし、 「システム」という項目を選択する。
画面上に「バージョン情報」のウィンドウが表示される。
その表示された「バージョン情報」のウィンドウのデバイスの使用の下にある[関連リンク][ドメイン][ワークグループシステムの保護][システムの詳細設定]のうち、[システムの詳細設定]を選択する。
システムのプロパティ という Windows が表示される 。
タブ 詳細設定のパフォーマンスの[設定]をクリックする。
パフォーマンスオプションのウィンドウが表示されるので、視覚効果タブの各種項目欄にある[デスクトップのアイコン名に影をつける]のチェックを外す。
[適用]を選択し、反映させれば完了。
ただし、この設定をやっていても Windows のアップデートなど何かしらの影響で、影が復活されてしまうことがある。
その場合には、タスクマネージャーからエクスプローラーの再起動をすることで多くは解消できる。
いつも思うけど、ウィンドウズ11に慣れるには時間が必要。
Outlook1200エラーの対処方法
デスクトップ版のOutlookで表示される1200エラーの対処方法を紹介します。
日本語のブログなどで解決策のヒットがなかったので備忘として記載。
尚、Onedriveでも同様のエラーが出て起動できないことがあるらしい。
このerrorが出るのはパスワードを入れてサインインした後。
手順は以下。
手順1 サインアウトする
Outlookの場合には、「ファイル」タブから「アカウント」画面へ進み、サインアウトを行う。
手順2 「職場または学校にアクセスする」を解除
Windowsアイコンから「設定」へ進み、「アカウント」画面を開く。
その後、職場または学校に設定されている自身のアカウントを解除する。
以上。
特に手順2の職場または学校のアカウントとして登録されている場合には、アプリケーション版のofficeツールは厄介な動きをするので注意が必要。
リモートデスクトップ環境の設定変更方法
現在、多くの企業で導入されているWindowsサーバーをベースにしたリモートデスクトップ環境。
ここでは、そのユーザー側でできる環境の設定変更方法を紹介する。
まず、設定変更の画面の開き方であるがとりあえず2通りある。
1.検索画面から開く
・Windows端末の場合、画面左下のWindowsアイコンから、検索を選択し「リモートデスクトップ」もしくは「rdp」と入力する。
・「リモートデスクトップ接続」が表示されたら、クリックする。
・リモートデスクトップ接続のウィンドウが開くので、タブから変更したい項目を選んで変更を行うだけ。
画面サイズや、ローカルリソースのタブでは、プリンターの選択、クリップボード、さらに「詳細」からはドライブやビデオキャプチャデバイス(外部接続のカメラなど)の設定変更できる。
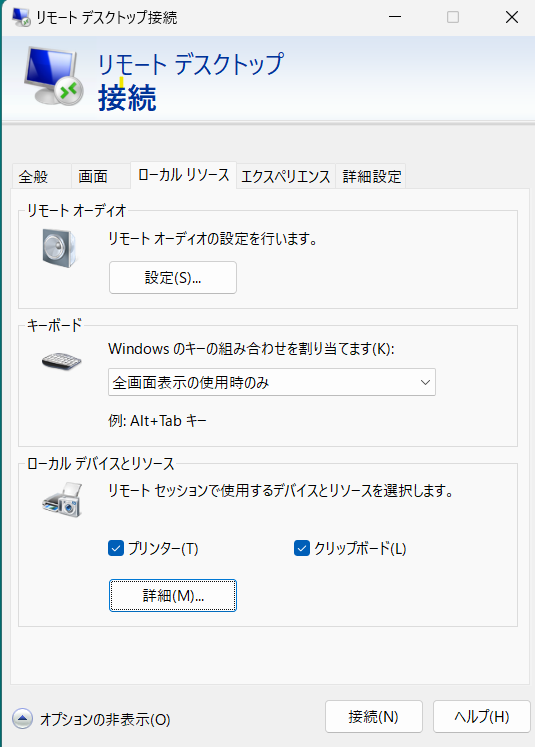
2.コマンドプロンプトで開く
・コマンドプロンプトを起動して「mstsc」を実行する。
・以降は、上記の記載と同様。
注意事項としては、管理者権限で開かないと変更できない場合がある。
その時は、「管理者権限で開く」を選択するか、コマンドプロンプトの場合は「mstsc /admin」を入力すればよい。
Microsoft365の初心者が Teams で最初に利用すべき便利な機能3選
新社会人やパソコン操作に慣れていない方は、Microsoft365の多機能さに驚くことはないだろうか。
正直、自分でも使いこなせている気はしないが、ここではTeamsの利用方法として、最初に抑えるべき3つの役立つ機能を紹介する。
1.オンラインミーティングとビデオ通話
おそらくTeamsの利用のきかっけは、オンライン会議ではないだろうか。
Teamsで、オンラインミーティングやビデオ通話に優れている。特にコロナ禍で一気にリモート環境が加速した。
ミーティングを予定し、参加者を招待し、リアルタイムでの通話が可能になる。
ビデオ通話を使用することで、リモートワーク環境で効果的なコミュニケーションを実現できる。
また、Microsoft 365の他のアプリケーションとの統合もでき、資料の共有等業務の効率化には欠かせない。
2.チームとチャンネルの作成
Microsoft TEAMSでは、異なるプロジェクト、部署、チームごとに独自のチームとチャンネルを作成できる。
何をするにも、まずはこのチームってのを作ってあげないといけない。
これにより、情報を整理し、関連するメンバーと情報共有や意見交換が簡単にできるようになる。
3.メッセージとファイルの共有:
チームスでは、メッセージの送信やファイルの共有できる。
特にビジネスシーンでは、メールの利用となると「お世話になっております。」から始まるビジネス文句が付きまとうので、本題に入るためにいちいち時間がかかる。
チャットを利用すれば、line感覚でメッセージを送信できるので、若いビジネスマンには親和性があると思う。
また、必要なドキュメントやファイルも直接共有でき、ファイル共有にはバージョン管理が組み込まれているため、最新の情報が常に利用可能。
まだまだ機能はあるけれど、これだけ押さえておけば、使う分に困ることはないだろう。
最初は使いにくい、ややこしい等あると思うけど、使っていくうちに慣れてくるものだ。
メルカリで別アカウントを作成する方法
メルカリのアカウントは基本的には一人一つ。
登録時のメールアドレスに紐づいているので、過去に登録したことがあるメールアドレスでは退会した後であっても再登録はできない。
以前退会したけれど、再度始めたい。
子供用にアカウントを作成したい。
などなど、2つ目のアカウントを作りたいことは多々ある。
一応、公式手順として、以下のようなものがある。
この手順で復活できない場合には、「万一、ログインができない場合は、こちらのガイドをご参照ください。」へ進む。それが下記。
直接、事務局へ問い合わせてねってこと。
というか、そもそも複数のアカウントを使うのは規約違反なのでダメ。
メルカリには金銭のやり取りが生じるサービスなので、規約はしっかり読み込みましょう。
下記はとりあえずささっとメールアドレスを作る方法。
1.gmailやyahooメールのアカウントを新設する。
2.使い捨てメールアドレスを使う。
3.メールサービスでのサブメールアドレスを発行する。
メールアドレスを作るときは、「1は面倒。」「2はセキュリティ的に不安。」となることが多いので、ここでは3を紹介する。
サブアドレスとは、メインアドレスがあれば、利用できるもう一つのアドレスのこと。
Gmail、Outlook にはその機能はないようだが、ヤフーメールには「yahoo.co.jp」以外に「ymail.ne.jp」の利用が可能。
2022年頃に提供開始のサービス。
設定方法はPCやandroid端末、iPhoneによってそれぞれ異なるらしい。
メルカリで支払方法を変更する方法
先日、メルカリの支払方法を選択を誤った。
間違って、コンビニ払いを選択してしまったので。
せっかく数百円の値引きを承諾いただき、購入できたのに。
+100円(または数百円)かけて、コンビニで払うことになってしまった。
そこで、メルカリに問い合わせると次の案内があった。
購入手続き後は、コンビニ・ATM間の変更のみ支払い方法を変更できます。
うーん。
別のコンビニを選ぶ、もしくは、ATM払いへの変更のみ。
できれば対応してほしいが現時点ではないらしい。
勉強代としてあきらめよう。
ちなみに、支払方法変更の紹介ページは下記。
ページの中段以降は、「間違わないように事前設定をしておけ」という内容。
参考にさせていただきます。
Microsoft365のOutlookのリボンをクラシックデザインで使う
現在のクラウドサービスの定番であるMicrosoft365。
Google Workspaceと肩を並べる2大クラウドサービスと言えるのではないか。
今回はそのマイクロソフト365のメーラーである、Outlookをクラシックデザインに切り替える方法を紹介する。
クラウドサービスといえば、気づいたときにUIが変更され、どこに何が表示されていたのか分からなくなることがもはや楽しみの一つでもある。
そんな中、古き良き画面表示を求める人も多い。
OutlookWEB版のリボンの場合、次の手順で切り替えが可能。
リボン右下の「∨」でクラシックを選択すればよい。
その状態で、さらにリボンをカスタマイズしたいなら右端の「・・・」からカスタマイズをz選択すればよい。
レイアウトやテーマ、モードの変更は歯車アイコンの設定画面から変更できるが、なぜかリボンだけは上記の方法で変更が必要なので、メモしておく。